Tampilan awal lembar kerja pada blender.
Gambar diatas adalah lembar kerja awal dari blender. Hal pertama yang kita lakukan yaitu menghapus objek kotak yang ada pada lembar kerja tersebut dengan menekan tombol “delete” pada keyboard. Jika objek belum terpilih, klik kanan terlebih dahulu pada objek kemudian tekan tombol “delete”. Objek yang terpilih ditandai dengan warna pink/ungu pada garis/outline-nya dan juga ada tanda panah untuk menggeser objek.
Setelah objek terhapus, kita mulai membuat text. Tekan tombol spasi pada keyboard atau klik menu “add” diatas lalu pilih “text”.
Untuk mengganti isi text-nya, pindahkan objek ke dalam edit mode seperti pada gambar diatas.
Setelah selesai meng-edit text tersebut, kembali lagi ke object mode. Permasalahannya adalah objek tersebut masih berupa objek 2 dimensi. Untuk merubahnya menjadi objek 3 dimensi, bisa diatur pada bagian curve and surfice pada panel.
Setelah menambah extrude, maka objek sudah menjadi objek 3 dimensi seperti terlihat pada gambar diatas. Untuk dapat melihat gambar dari berbagai sisi caranya dapat dengan menekan tombol tengah mouse dan menggesernya.
Selanjutnya kita akan membuat animasi text sederhana menggunakan blender.
Pertama kita ubah tampilan lembar kerja dari model menjadi material.
Kemudian split area bawah menjadi dua bagian. Klik kanan pada garis pembatas antara bagian atas dan bawah. Area tersebut akan terbagi lagi menjadi dua. Jadikan bagian yang lain sebagai timeline.
Sekarang sebelum membuat animasi, kita buat parent terlebih dahulu terhadap kamera. Pertama kita buat objek kosong. Tekan spasi/menu “add” lalu “empty”. Pilih objek empty tersebut beserta kamera lalu tekan ctrl+P. Atur letak kamera dengan location, dan rotate hingga sesuai dengan yang diinginkan. Pilih objek kamera terlebih dahulu. Tekan “l” untuk merubah locasi kamera, dan “r” untuk rotasi. Lakukan hal yang sama pada lampu.
Saatnya membuat animasi... :)
Pada frame 0, keluarkan text dari tinjauan kamera. Arahkan mouse ke area timeline. Tekan i pada keyboard, pilih “LocRotScale” untuk dapat memasukkan animasi Location, Rotation, dan Scale.
Sekarang pindah ke frame 40. Klik di frame ke-40. Pindahkan text ke tengah kamera. Lalu tekan i pada keyboard dan kembali pilih “LocRotScale”. Sekarang pindahkan frame ke frame 20. Putar text dengan menekan tombol “r” dan menggerakkan mouse. Lalu kembali tekan “i” pada keyboard danpilih “LocRotScale”.
Ubah the end frame of animation pada bagian bawah menjadi 45 saat di-render, program hanya akan me-render sampai frame ke-45. Setelah diubah, klik menu render > render animation.
Saat di-render, animasi akan terlihat tersendat. Setelah program selesai me-render semua frame. Kembali klik menu render > Play Back Rendered Animation. Saat di-playback, animasi sudah tidak terlihat tersendat lagi.
Gambar berikut adalah tempat untuk merubah warna background.
Klik blend untuk mencampur 2 warna.
Render kembali animasi, kemudian playback. It’s easy to try.. J








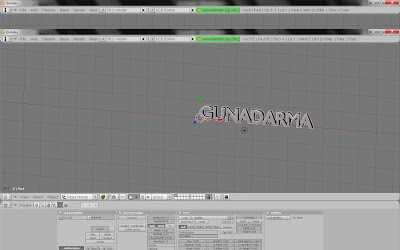

















Tidak ada komentar:
Posting Komentar